完整Python端程式碼如下,註解都在程式碼中,相當好理解。您可以參考 #164 開始的計算食指指尖位置與圓心之間距離 d,如果 d < r (圓半徑),代表碰到球了。
mediapipe hands api and send data to Arduino
import serial
import argparse
import cv2
import time
import numpy as np
import math
import mediapipe as mp
import random
import pygame
########## 手部追蹤偵測 #############
class handDetector():
def __init__(self, mode=False, maxHands=2, detectionCon=0.5, trackCon=0.5):
self.mode = mode
self.maxHands = maxHands
self.detectionCon = detectionCon
self.trackCon = trackCon
self.mpHands = mp.solutions.hands
# self.hands = self.mpHands.Hands(self.mode, self.maxHands,
# self.detectionCon, self.trackCon)
self.hands = self.mpHands.Hands(self.mode, self.maxHands,
min_detection_confidence=self.detectionCon,
min_tracking_confidence=self.trackCon)
self.mpDraw = mp.solutions.drawing_utils
def findHands(self, img, draw=True):
imgRGB = cv2.cvtColor(img, cv2.COLOR_BGR2RGB)
self.results = self.hands.process(imgRGB)
# print(results.multi_hand_landmarks)
if self.results.multi_hand_landmarks:
for handLms in self.results.multi_hand_landmarks:
if draw:
self.mpDraw.draw_landmarks(img, handLms,
self.mpHands.HAND_CONNECTIONS)
return img
def findPosition(self, img, handNo=0, draw=True):
lmList = []
if self.results.multi_hand_landmarks:
myHand = self.results.multi_hand_landmarks[handNo]
for id, lm in enumerate(myHand.landmark):
# print(id, lm)
h, w, c = img.shape
cx, cy = int(lm.x * w), int(lm.y * h)
# print(id, cx, cy)
lmList.append( [id, cx, cy])
if draw:
cv2.circle(img, (cx, cy), 15, (255, 0, 255), cv2.FILLED)
return lmList
def play_background_music():
pygame.mixer.music.load("bgm.mp3")
pygame.mixer.music.play(-1)
def play_good_sound():
good_sound = pygame.mixer.Sound("good.mp3")
good_sound.play()
def play_bad_sound():
bad_sound = pygame.mixer.Sound("bad.mp3")
bad_sound.play()
def main():
pygame.init()
# 設定音量(0.0 到 1.0 之間)
pygame.mixer.music.set_volume(0.8)
############## 各參數設定 ##################
pTime = 0
minPwm = 0
maxPwm = 255
briArd = 0
briBar = 400
briPer = 0
############## 指定WEBCAM和Arduino Serial Port編號的指令 ##################
parser = argparse.ArgumentParser(
formatter_class=argparse.ArgumentDefaultsHelpFormatter)
parser.add_argument(
'--video', help='Video number', required=False, type=int, default=0)
parser.add_argument(
'--com', help='Number of UART prot.', required=False)
args = parser.parse_args()
COM_PORT = 'COM'+str(args.com)
BAUD_RATES = 9600
ser = serial.Serial(COM_PORT, BAUD_RATES)
args = parser.parse_args()
############## WEBCAM相關參數定義 ##################
height = 1080; width=1920
wCam, hCam = height, width
cap = cv2.VideoCapture(args.video) # 攝影機編號預設為0,也可以輸入其他編號!
cap.set(3, wCam)
cap.set(4, hCam)
detector = handDetector(detectionCon=0.7)
count=0
score=0
hp=3
circle_radius = 50
circle_y, circle_x=50,random.randint(circle_radius, (width - circle_radius)*0.6)
circle_color = (random.randint(0, 255), random.randint(0, 255), random.randint(0,255))
finger_radius = 20
finger_touching=False
alpha = 0.99 # 設定透明度,這裡設定為50%
play_background_music()
try:
while True:
success, img = cap.read()
img = cv2.flip(img, 1) # 加入這行進行左右翻轉
img = detector.findHands(img)
mask = np.zeros(img.shape, dtype=np.uint8)
lmList = detector.findPosition(img, draw=False)
#print(lmList)
light=0
# 畫圓點
circle_center = (circle_x,circle_y)
cv2.circle(mask, circle_center, circle_radius, circle_color, -1)
cv2.putText(mask, f'{count}', circle_center, cv2.FONT_HERSHEY_COMPLEX, 3, (255,255,255),3)
#圓點自由落體
circle_y+=3 #7
#掉到最下面
if circle_y>=(height - circle_radius)*0.7:
circle_y, circle_x=50,random.randint(circle_radius, (width - circle_radius)*0.6)
circle_color = (random.randint(100, 200), random.randint(100, 200), random.randint(100,200))
count=0
alpha=0.99
hp-=1
if hp>0:
play_bad_sound()
# 顯示文字
#cv2.putText(img,f'circle_position{circle_center}',(40,150), cv2.FONT_HERSHEY_COMPLEX, 1, (255, 255, 0), 3)
#cv2.putText(img, f'alpha {alpha}', (40, 200), cv2.FONT_HERSHEY_COMPLEX, 1, (255, 255, 0), 3)
#cv2.putText(img, f'count {count}', (40, 100), cv2.FONT_HERSHEY_COMPLEX, 1, (255, 255, 0),3)
cv2.putText(img, f'Score: {score}', (40, 100), cv2.FONT_HERSHEY_COMPLEX, 1, (0, 153, 255),3)
cv2.putText(img, f'HP: {hp}', (40, 150), cv2.FONT_HERSHEY_COMPLEX, 1, (0, 0, 255),3)
#cv2.putText(img, f'color: {circle_color}', (40, 200), cv2.FONT_HERSHEY_COMPLEX, 1, (0, 0, 255),3)
if len(lmList) != 0:
x,y=lmList[8][1],lmList[8][2]
finger_position=(x,y)
cv2.circle(img,finger_position,finger_radius,255,-1)
#cv2.putText(img,f'finger_position{finger_position}',(40,300), cv2.FONT_HERSHEY_COMPLEX, 1, (255, 255, 0), 3)
# 計算食指位置和圓點位置的距離
distance = math.sqrt((finger_position[0] - circle_center[0])**2 + (finger_position[1] - circle_center[1])**2)
#cv2.putText(img, f'distance {distance}', (40, 250), cv2.FONT_HERSHEY_COMPLEX, 1, (255, 255, 0),3)
#判斷是否碰觸
if distance < circle_radius + finger_radius and not finger_touching:
alpha -= 0.33
count += 1
finger_touching = True
elif distance >= (circle_radius + finger_radius)*2 and finger_touching:
finger_touching = False
# 碰三次
if count==3:
circle_color = (random.randint(0, 255), random.randint(0, 255), random.randint(0,255))
#circle_y, circle_x=random.randint(circle_radius, (height - circle_radius)*0.7),random.randint(circle_radius, (width - circle_radius)*0.6)
circle_y, circle_x=50,random.randint(circle_radius, (width - circle_radius)*0.6)
circle_center = (circle_x,circle_y)
#time.sleep(0.5)
count=0
alpha=0.99
score+=1
light=1
play_good_sound()
#送出數值給Arduino
ser.write(str(light).encode())
#計算每秒跑幾張
cTime = time.time()
fps = 1 / (cTime - pTime)
pTime = cTime
cv2.putText(img, f'FPS: {int(fps)}', (40, 50), cv2.FONT_HERSHEY_COMPLEX, 1, (255, 0, 0), 3)
if hp<=0 :
result = np.zeros(img.shape, dtype=np.uint8)
cv2.putText(result, f'GAME OVER', (150, int(height*0.6/2)), cv2.FONT_HERSHEY_COMPLEX, 5, (0, 0, 255), 3)
cv2.putText(result, f'Score: {score}', (540, int(height*0.6-200)), cv2.FONT_HERSHEY_COMPLEX, 1, (0, 153, 255), 3)
pygame.mixer.music.stop() # 程式結束時停止背景音樂
else:
# 使用 addWeighted 函數混合圖像
result = cv2.addWeighted(img, 1, mask, alpha, 0)
#顯示畫面
cv2.imshow("HandDetector", result)
#按q停止程式
if cv2.waitKey(10) & 0xFF == ord('q'):
break
except KeyboardInterrupt:
ser.close()
cap.release()
cv2.destroyAllWindows()
if __name__ == '__main__' :
main()











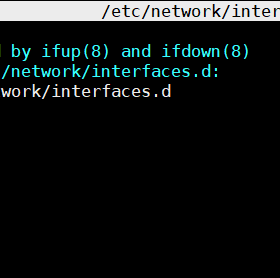

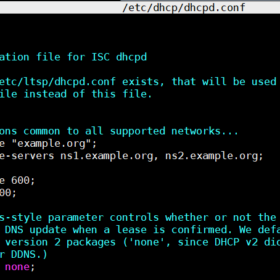
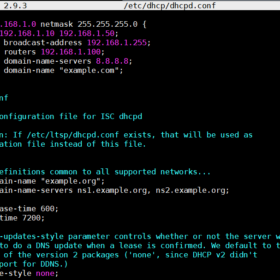
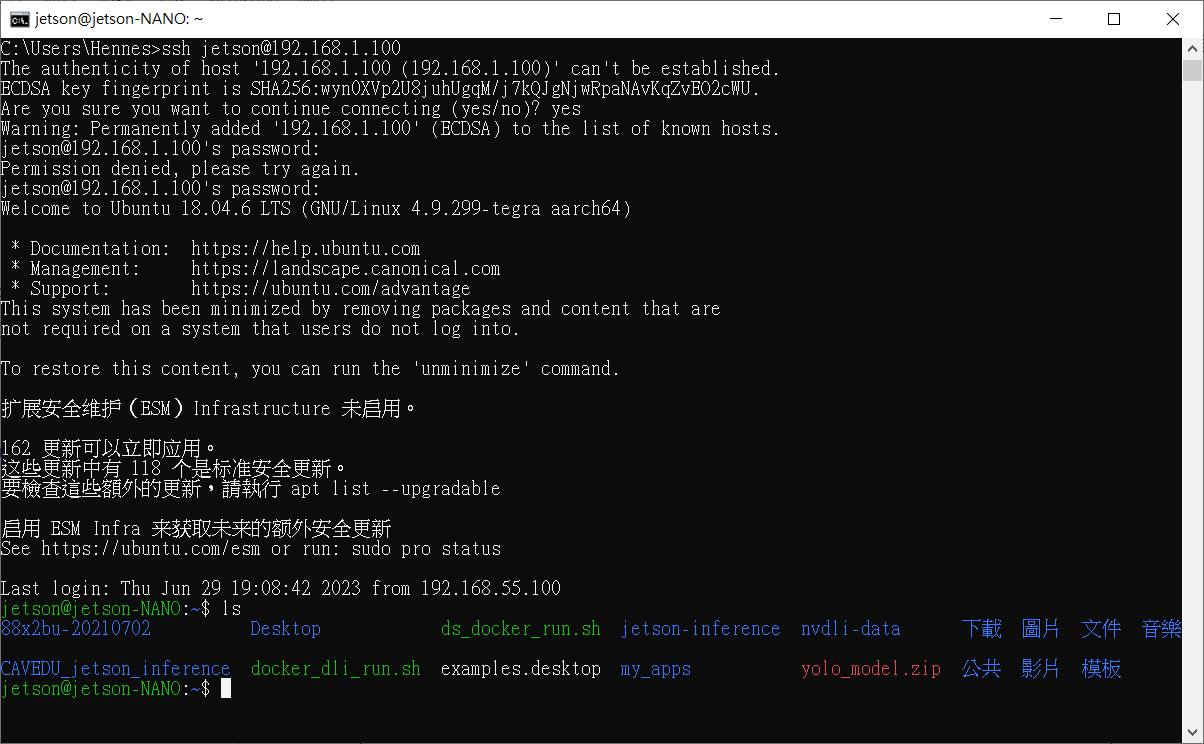
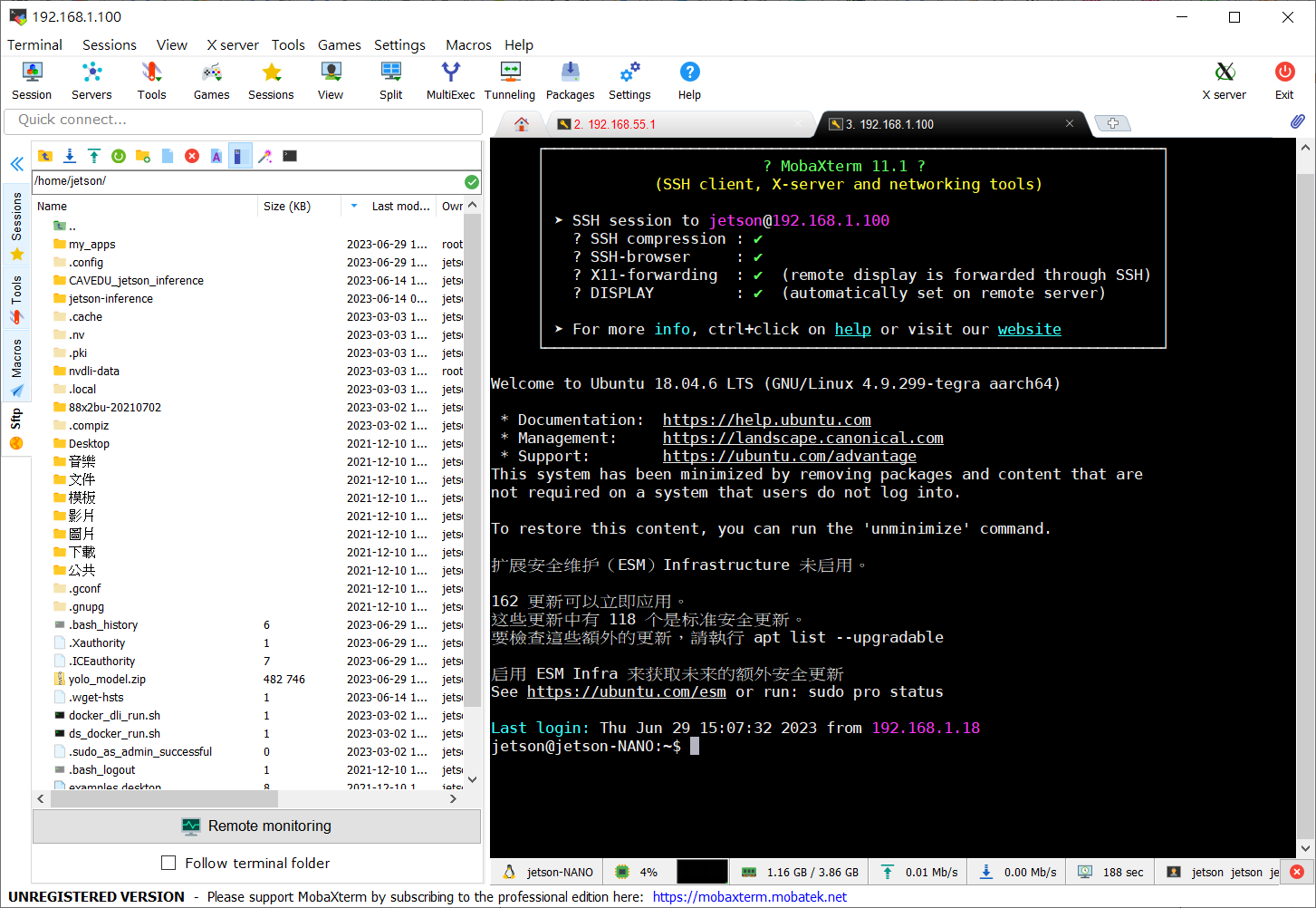

 每15分鐘會上傳資料點至Google Sheet雲端,以確保裝置運作中
每15分鐘會上傳資料點至Google Sheet雲端,以確保裝置運作中



 7697空氣品質偵測並上傳Google表單(空氣盒子2.0)
7697空氣品質偵測並上傳Google表單(空氣盒子2.0)






























 6. 程式的第6格區塊
6. 程式的第6格區塊






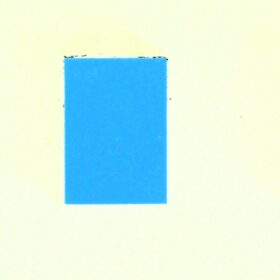



































































































































































































 監督式學習是有標準答案、標註 (Annotation),所有資料都加註了標籤(標註, labeled),每個標籤提供機器相對應的值來讓機器學習輸出時判斷誤差使用,常見應用以視覺來看的話,包含了視覺分類與物件偵測等等,當然學習的效果就取決於資料集品質囉。JetBot使用的是監督式學習,把搜集到的資料標註到相對應的類別,執行相對應的動作。
監督式學習是有標準答案、標註 (Annotation),所有資料都加註了標籤(標註, labeled),每個標籤提供機器相對應的值來讓機器學習輸出時判斷誤差使用,常見應用以視覺來看的話,包含了視覺分類與物件偵測等等,當然學習的效果就取決於資料集品質囉。JetBot使用的是監督式學習,把搜集到的資料標註到相對應的類別,執行相對應的動作。













































