前言
在Jetson Nano中,通常我們可以使用USB線或Wi-Fi進行SSH遠端連線。另外,在RK-Jetbot競賽中,也有使用網路線共用網路的方法,以便透過網路線進行連線。不過,這些方法仍需要共用設定才能進行連線。
本文將說明如何使用固定有線網路的內網來設定特定IP。當您的筆電插上網路線後,就能直接使用這個 IP 來連到開發板,無需進行共用設定。這將讓連線更加便捷和直接。
| 撰寫/攝影 | 郭俊廷 (ChatGPT協作編輯) | ||
| 時間 | 30分鐘 | 材料表 |
|
| 難度 | 2(滿分5) | ||
本文
Jetson Nano是一款功能強大的單板電腦,常用於機器學習和人工智慧開發。在本篇文章中,我們將介紹如何在Jetson Nano上設定有線固定內網伺服器和DHCP,以便在內部網路中輕鬆連接和管理Jetson Nano。
在之前所執行的實體課程中,大部分都使用USB線以及Wi-Fi做為SSH遠端連線的方法,但最近發現大部分輕薄型筆電或使用WIN 11系統的筆電可能無法透過USB連線,而使用 Wi-Fi 連線大量裝置也可能造成網路不穩定。在RK-Jetbot競賽中,使用網路線來連線控制車子(請看以下影片)是一個常見的解決方案,但對於不熟悉網路共用的人可能會感到有些麻煩。
為了解決這個問題,我們將分享如何將Jetson Nano透過網路線固定IP的方式連線的方法。這將使連線變得更加穩定和便捷,並且無需網路共用的設定,這對於使用網路連線的人來說將是一個很實用的解決方案。
步驟 1:安裝isc-dhcp-server軟體
首先,在終端機中執行以下指令來安裝 isc-dhcp-server 軟體(這時候需要使用網路,如有更新系統或安裝過的人可以跳過這一步驟):
步驟 2:編輯網路介面設定
使用以下指令編輯 /etc/network/interfaces 檔案:
在檔案中新增以下內容,存檔後關閉編輯器(Ctrl+X後YES後存檔):
編輯新增前後請參考以下兩圖:
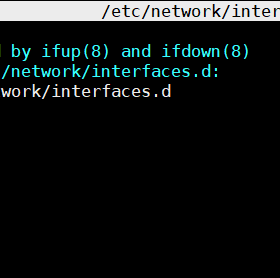

步驟 3:編輯DHCP伺服器設定
使用以下指令編輯 /etc/dhcp/dhcpd.conf 檔案:
在檔案中新增以下內容,存檔後關閉編輯器:
編輯新增前後請參考以下兩圖:
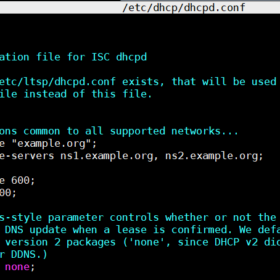
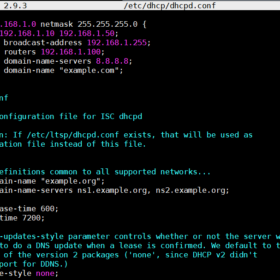
步驟 4:啟動DHCP伺服器並重新開機
使用以下指令啟動DHCP伺服器,並設定為開機自動啟動:
接著,重新開機Jetson Nano:
步驟 5:連接到Jetson Nano
使用RJ45有線網路來連接 Jetson Nano 與筆記型電腦或其他裝置。請再次檢查筆記型電腦或其他裝置的外部網路連線功能已經關閉,這樣才能進行內部網路測試。Jetson Nano的 IP 位址已透過上述步驟固定為 192.168.1.100。您可以直接用 Windows CMD 或任何喜歡的SSH遠端連線工具 (例如 MobaXterm 或 puTTy) 來連線,輸入正確的帳號密碼 (都是 jetson) 即可順利登入,如下圖:
開啟終端機透過以下命令進行SSH連線 (username是你Jetson裝置的使用者名稱):
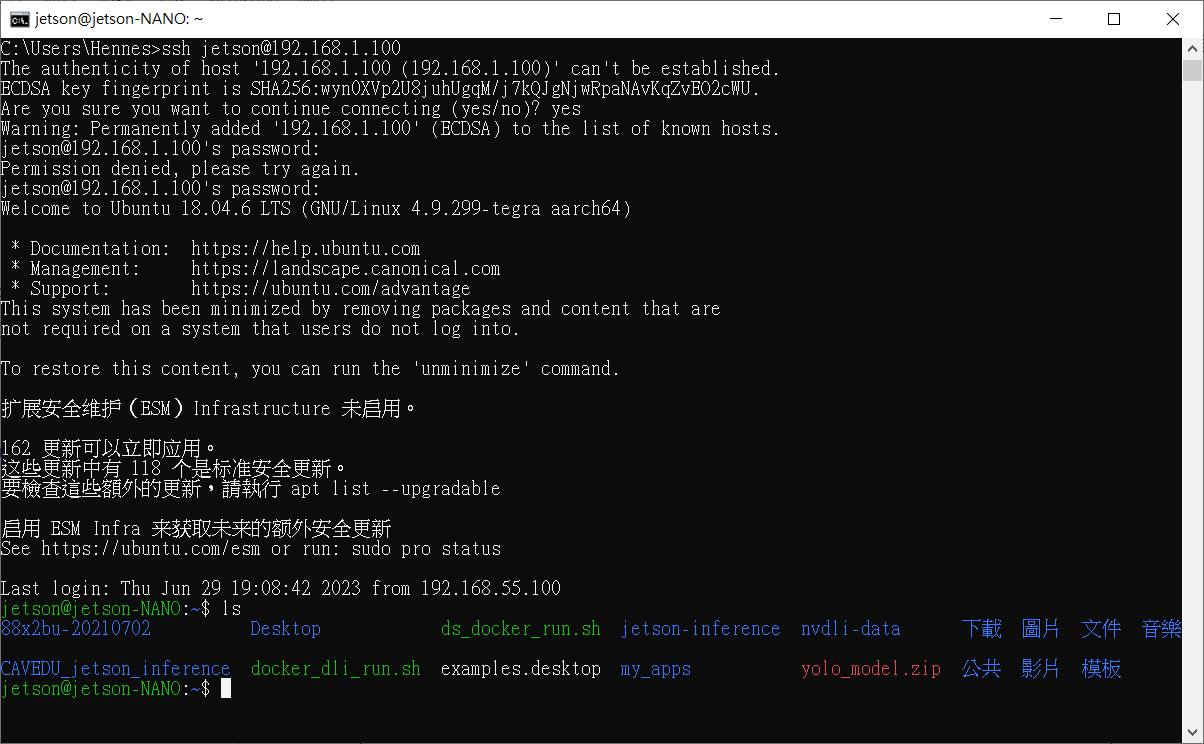
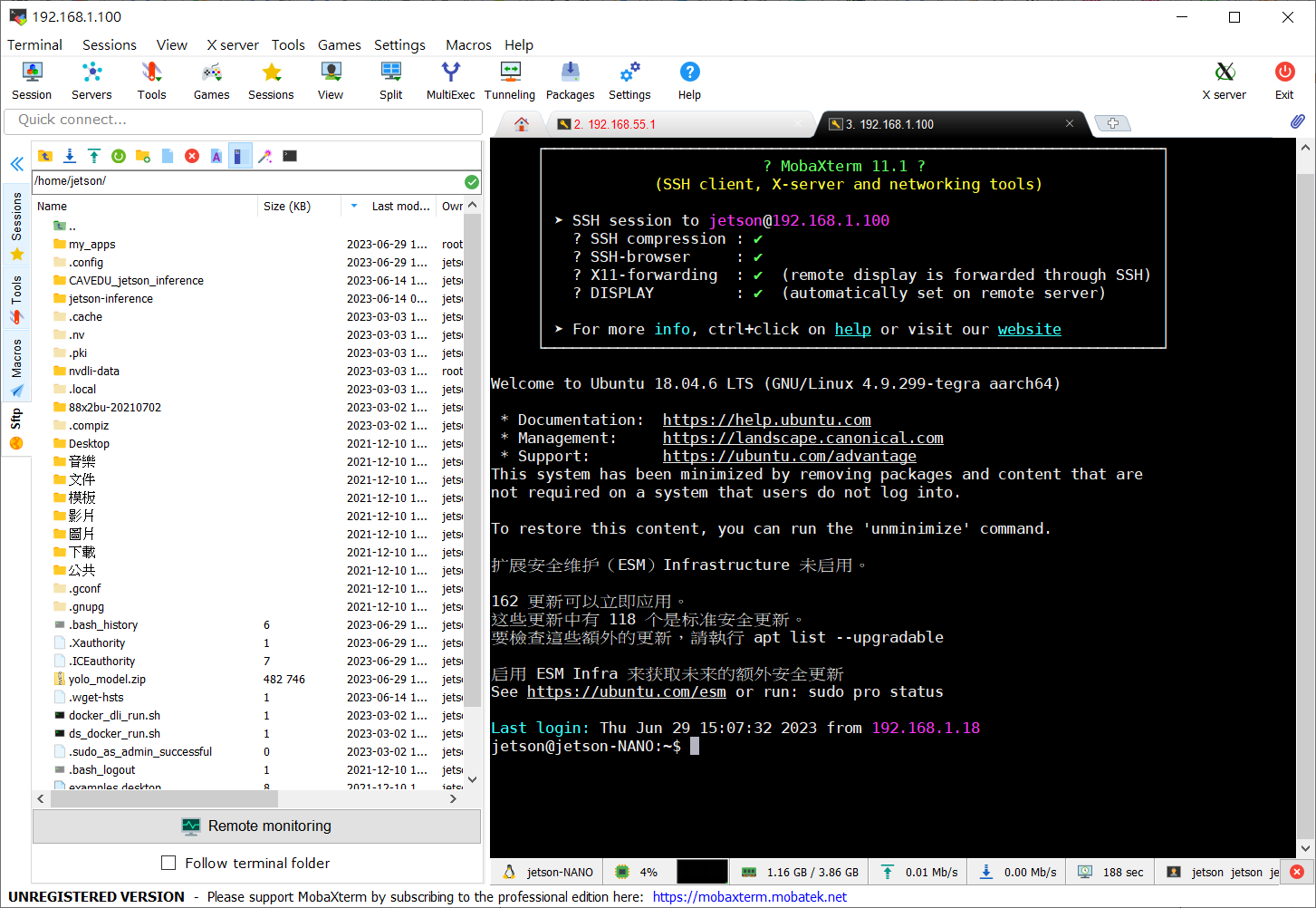
通過以上步驟,您可以成功在Jetson Nano上設定了有線固定內網伺服器和DHCP。可以直接透過192.168.1.100 這個 IP 透過有線網路來連線到 Jetson Nano,非常方便!
但請注意,如果要使用Wi-Fi對外部網路連線您的Wi-Fi路由器的IP設定,請不要與設定的IP在同一個網段,否則有可能造成Wi-Fi連線時無法對外連線的問題產生。
參考資料
- https://blog.cavedu.com/?s=jetbot
- https://blog.cavedu.com/?s=jetson
注記:本篇文章使用ChatGPT編輯協作。
〈Jetson Nano 內網固定IP連線方法,使用實體網路線〉這篇文章最早發佈於《CAVEDU教育團隊技術部落格》。